PayPal Instructions
HOW TO MAKE PAYMENTS WITH PAYPAL
Information on how to make PayPal payments whether you have a PayPal account or not.
STEP 1 – Receiving the PayPal Invoice from us.
When you book to attend out tea ceremony workshop and choose to pay by PayPal or Credit Cards we sent you an PayPal invoice. Below is a specimen of a typical PayPal invoice you will receive from us:
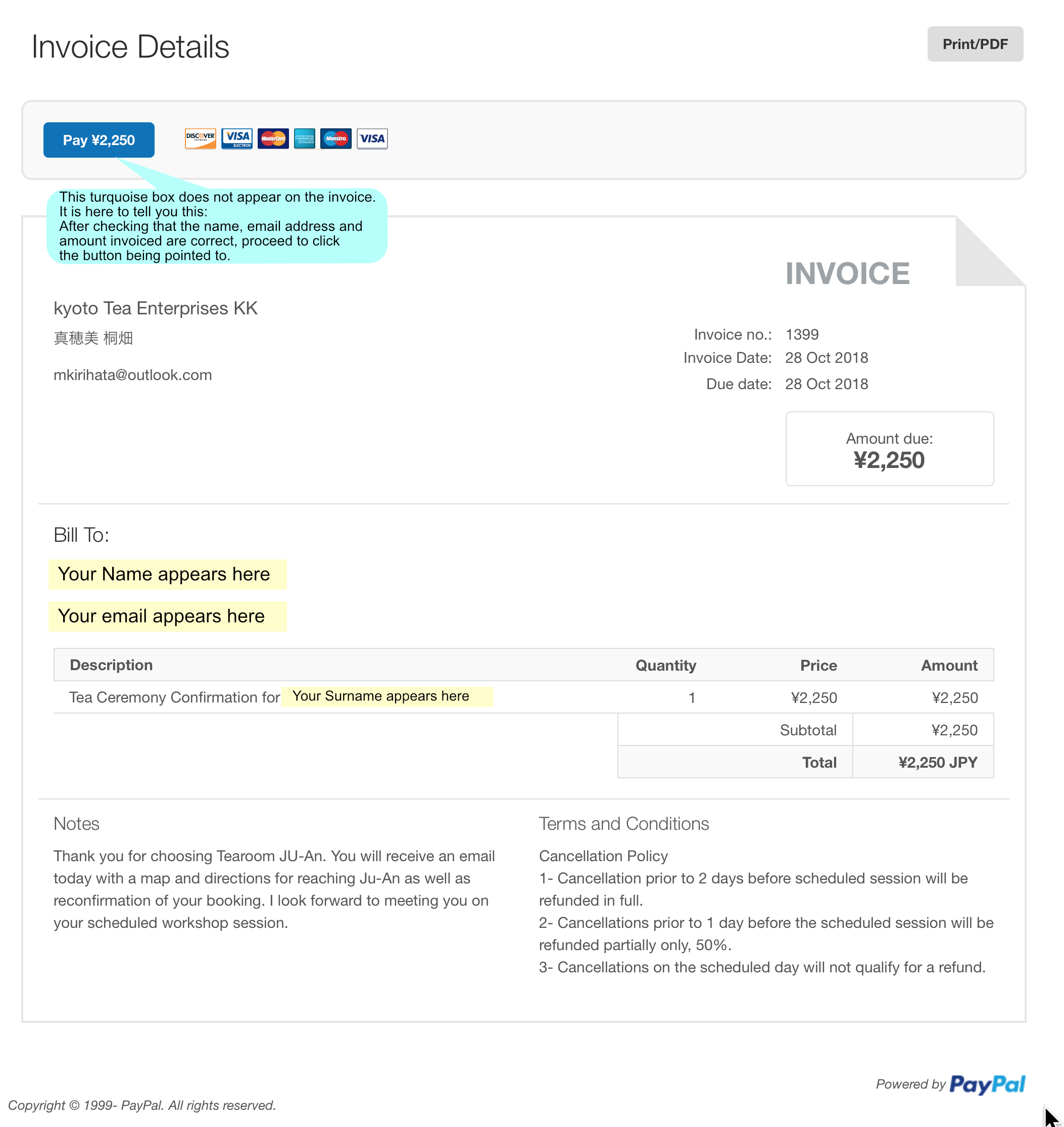
STEP 2 – Logging in as a PayPal Account holder and choosing to pay as a GUEST
After clicking the Pay ¥ button you will be presented with the following screenshot:
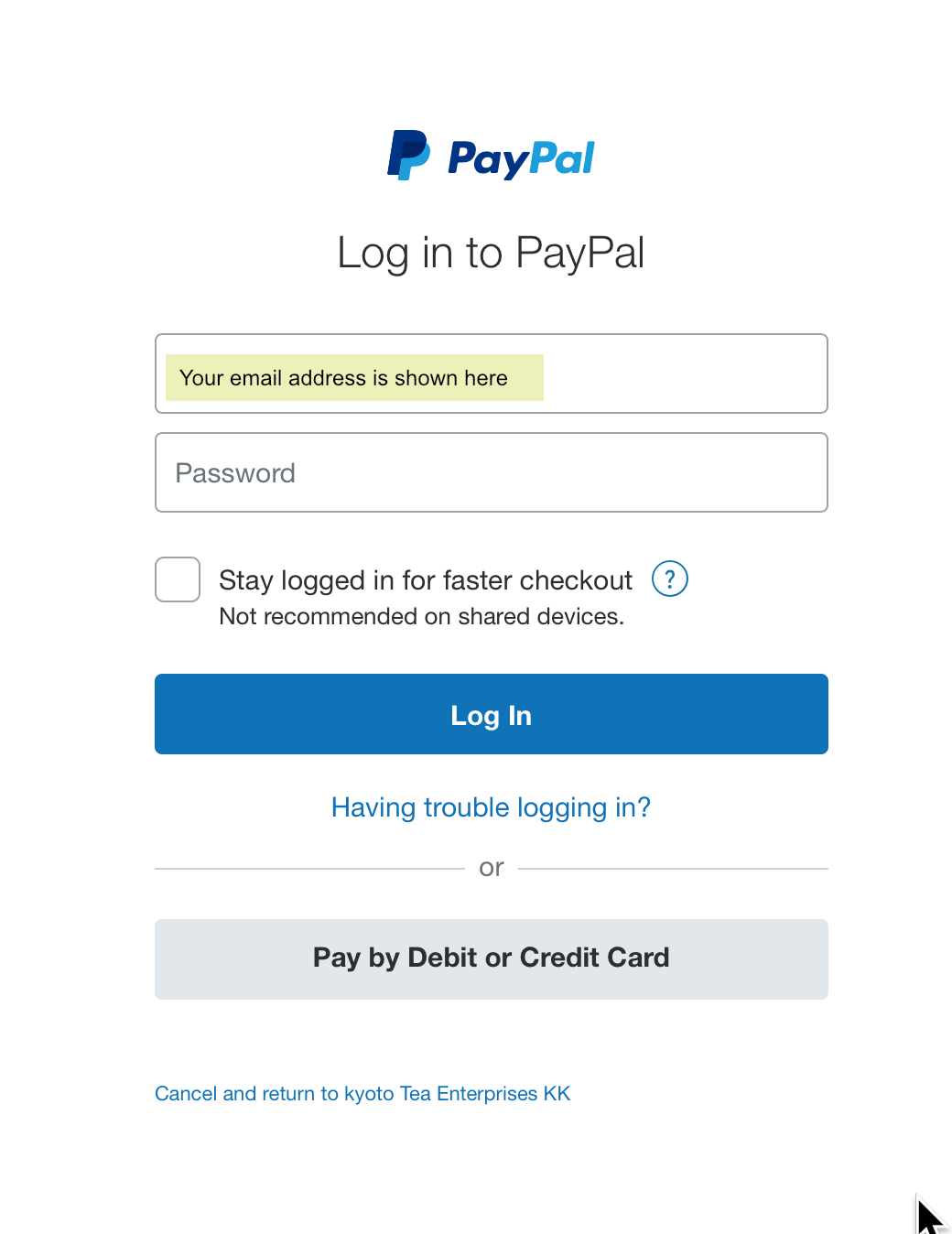
You now can do one of two actions:
1- If you have a PayPal account enter your PASSWORD in the box below where you email address is shown and then click on the large blue button saying LOG IN.
This means that you have a PayPal account and the payment is carried out from your PayPal account to our PayPal account. You will be familiar with this procedure if you have a PayPal account.
2- If you do not have a PayPal account then you can pay as a GUEST without the requirement to set up a PayPal account.
Todo so just click the the lower grey box where it says: Pay by Debit or Credit Card
Upon clicking this button you will be taken to another page where you will enter the information to pay by bank cards.
STEP 3 – Paying as a GUEST
After clicking the Pay by Debit or Credit Card you will be presented with the final screenshot shown below.
A few field may be pre-entered for you such as your “Country name” and “Your name and surname”. Just fill the form with your personal and bank data and then press the large blue button at the bottom of the form saying: Pay Now.
When you click the Pay Now button this same screen changes to that shown in the next Step 4.
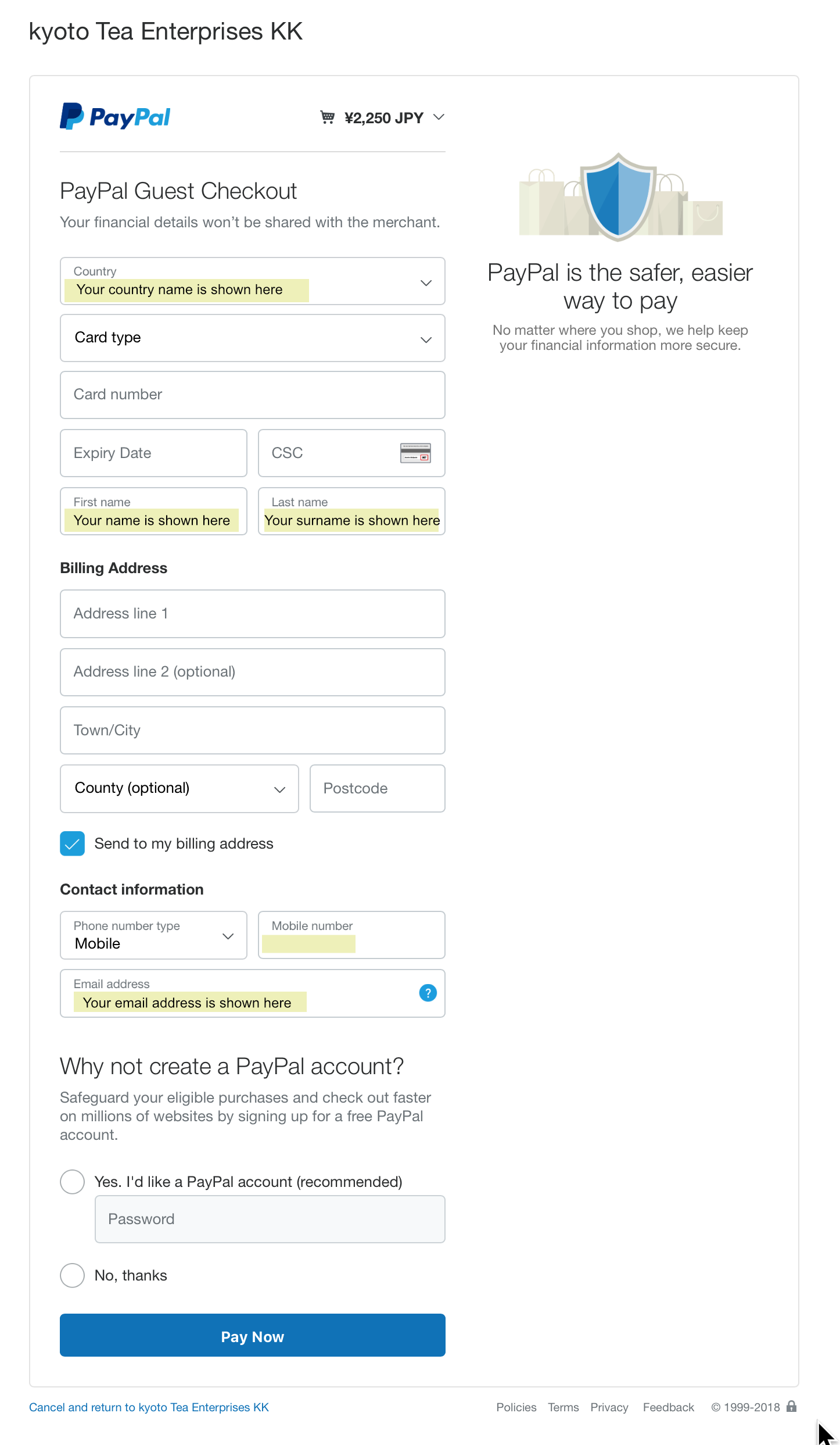
Step 4 – Accepting PayPal Terms & Conditions
When you click the Pay Now button the bottom of the form changes to the one shown in the screenshot below.
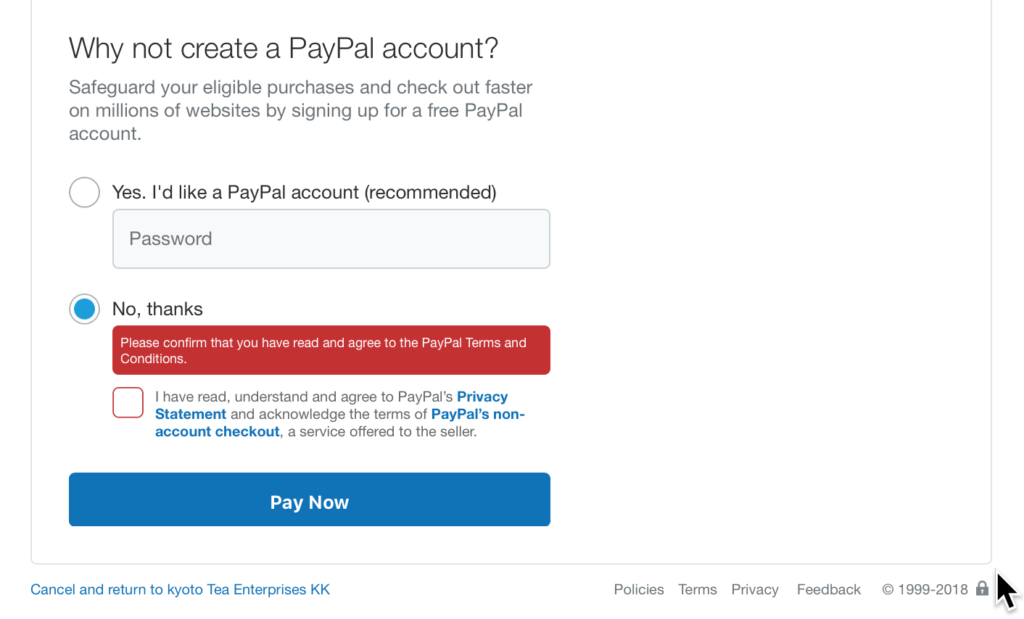
Click in the small red square where it says: I have read, understand and agree to PayPal’s Privacy Statement etc.
It is perfectly OK to agree with these Terms & Conditions. They are fair and protect you the buyer.
Once you tick that red small box this area of the form changes to the one shown below:
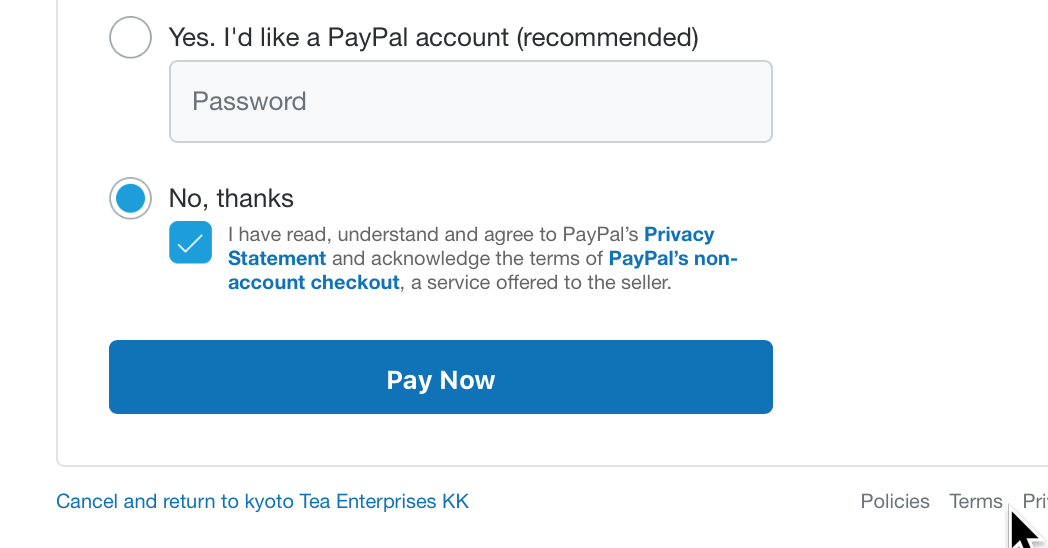
Now just press the Pay Now button and you are finished.
Step 5 – Confirmation of your Payment
The following confirmation of your accepted payment will show up on your screen:
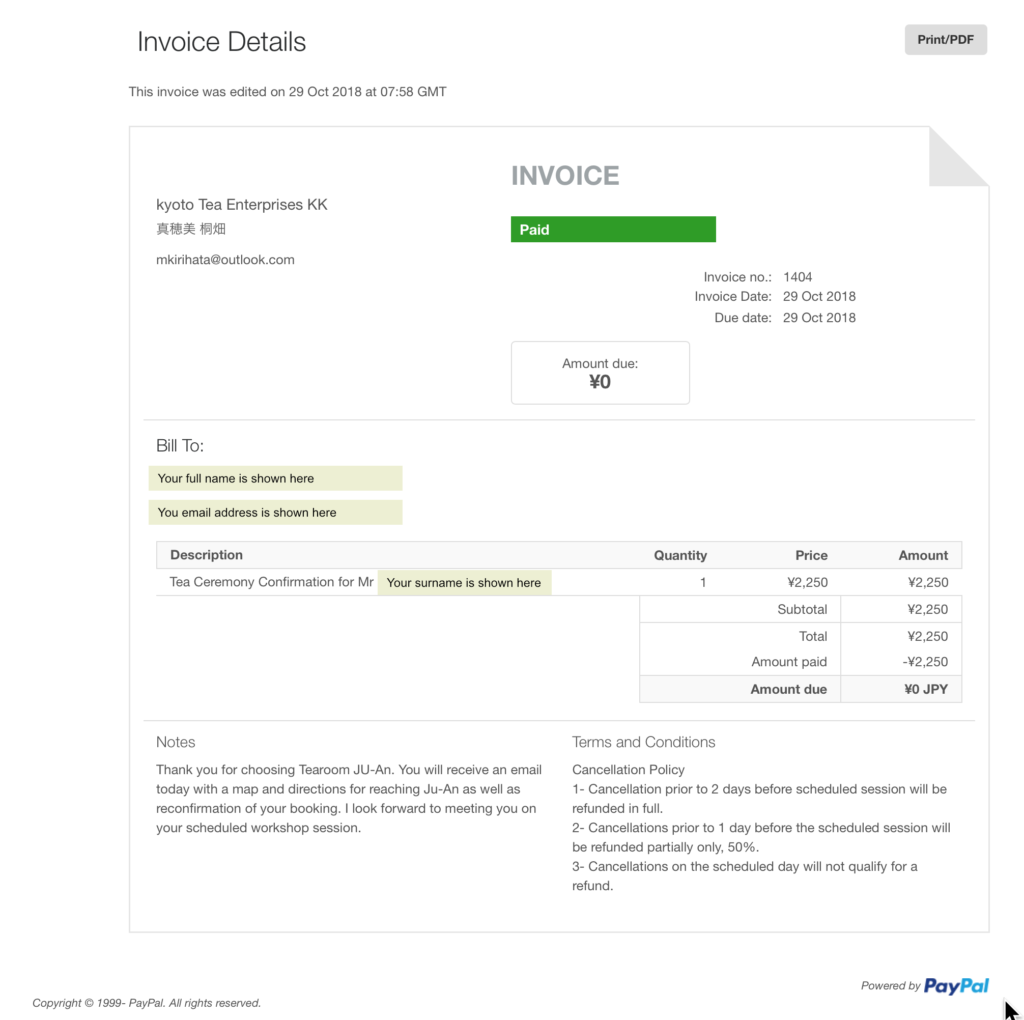
You are all done now. You will receive a full detailed confirmation by email in just a minute or so.